
Patientendaten-Menue (Privatpatient):

Postleitzahl/Ort: Das Programm "lernt" neue PLZ/Ort-Kombinationen. Zu einer eingegebenen PLZ wird dann automatisch der entsprechende Ort eingeblendet. Sollten zu einer PLZ mehrere Orte vorkommen, so wird eine Auswahlliste eingeblendet, aus der der gewünschte Ort per Doppelklick gewählt werden kann.
Irrtümlich eingegebene PLZ/Ort-Kombinationen, die von der Software gelernt wurden, können unter Vorgaben/Programm/Sonstiges korrigiert werden, indem die PLZ und der Ort des falschen Eintrags per Lösch-Button gelöscht wird.
Die maximal 3-buchstabige Kennung kann zu freien Zwecken benutzt werden, um Gruppen oder Zuordnungen zu gewünschten Kategorien zu bilden. Die Auswertung geschieht dann durch Anzeige in der Funktion Suchen nach Kriterien.
Geben Sie hier im Fall von "Gebühr frei" den entsprechenden von/bis-Zeitraum an, also z.B. 01.09 - 12.09 für 1. bis letzten Monat im Jahr 2009.
Zu der hier eingetragenen E-Mail-Adresse kann durch Anklicken des rechts neben dem Eintragfeld vorhandenen Buttons ein Mailprogramm gestartet werden. (Es wird das in Windows zu "mailto" zugeordnete Standardprogramm gestartet.)
Siehe Hilfe zu El. Karteikarte / Graviditätsrechner.
Bei Privatpatienten mit Status F (familienversichert) gehen die Rechnungen bei unter 18-Jährigen an den Versicherten, desgleichen die Briefe (→ Adreß/Etikettdruck). Ansonsten an die Patienten-Hauptadresse. Dies kann in den Druckvorgaben der Privatrechnung überstimmt werden.
Automatische Vorbelegungen erleichtern hier die Eingabe: Versicherten-Nachname und Versicherten-Adresse werden automatisch vom Patienten übernommen.
Es kann auch eine neue Adresse eingetragen werden, die dann weiter verwendet wird.
Wenn in der Anrede H spezifiziert wird, erscheint in der Rechnungsadresse als erste Zeile "An die Hinterbliebenen von" und als zweite Zeile der Patientenname (sowie ggf. Anrede und Zusatz), wie im Patientenmenue eingetragen.
Hierfür wird das Ankreuzfeld "UV/BG" markiert und statt der Versichertenadresse wird die Adresse des Unfallversicherungsträgers angegeben.
Zur Erleichterung der Adreßeingabe kann mit dem neu erscheinenden Anwahlknopf aus der Kontaktadressenliste (Selektion "BG-Adressen") eine BG-Adresse durch Anklicken einkopiert werden.
→ Hilfe zu "BG/UV-Adressen (Gesamtliste)"
Die vorgeschlagenen Standard-Faktoren zur Berechnung der GOÄ-Leistungen sind:
Bei abweichenden Tarifen (z.B. Post-B) können hier auch andere Faktoren angegeben werden. Sie werden dann bei der Eintragung von GOÄ-Leistungen im GOÄ-Leistungen-Menue automatisch statt der Standardwerte verwendet.
Voreinstellung der Faktoren → Hilfe zu Vorgaben Privatabrechnung/Punktwerte
Das Eintragsfeld "PAD: Vertragsart" wird nur bei Benutzung des Moduls PAD-Schnittstelle benötigt; hier wird der Privattarif eingetragen (von Ausnahmen wie z.B. Post-B abgesehen ist das 1; die anderen Tarife werden in einem Hinweisfenster angezeigt, sobald die Maus auf dem Eingabefeld positioniert ist).
Mittels Anwahlknopf (rechts) kann eine Übersicht der gängigen Privattarife angezeigt werden.
(Bitte berücksichtigen Sie, daß alle diese Daten ohne Gewähr sind; ansonsten wäre auch für EASYGOÄ ein ständiges Softwareupdate nötig.)
Der im Fenster angezeigte Inhalt entspricht der Datei privattarif.txt im Arbeitsordner. Diese kann auch per Textverarbeitung selbst editiert werden.
Siehe weiter unten unter "Recall-Organisation".
Die Suchmaske befindet sich in der unteren Hälfte des Hauptmenues und dient zum schnellen Zugriff auf Patientendaten.
Am einfachsten geht es mit schon bekannter Patienten-Nr.: Geben Sie sie einfach im Feld „Nr.“ ein und klicken Sie auf Bearbeiten.
Oder Sie suchen den Patienten mit Buchstabeneingabe per Suchmaske. Es werden stets alle zu den eingegebenen Merkmalen passenden Einträge selektiert. Leere Felder zählen als "beliebig" und schränken die Auswahl nicht ein. Zwischen Groß- und Kleinbuchstaben wird nicht unterschieden.
Hier ein Beispiel: Bereits die Eingabe "c" im Vornamenfeld sowie "r" für den Nachnamen liefert unter Tausenden von Patienten eine gute Trefferselektion, die automatisch und alphabetisch sortiert ohne weitere Tasteneingabe in der Suchliste (im Hauptmenue oben rechts) erscheint. Klicken Sie dort dann den gewünschten Eintrag an, um ihn zu bearbeiten:
Beispiel für Suche mit "C" und "R" und Trefferanzeige in der Suchliste:
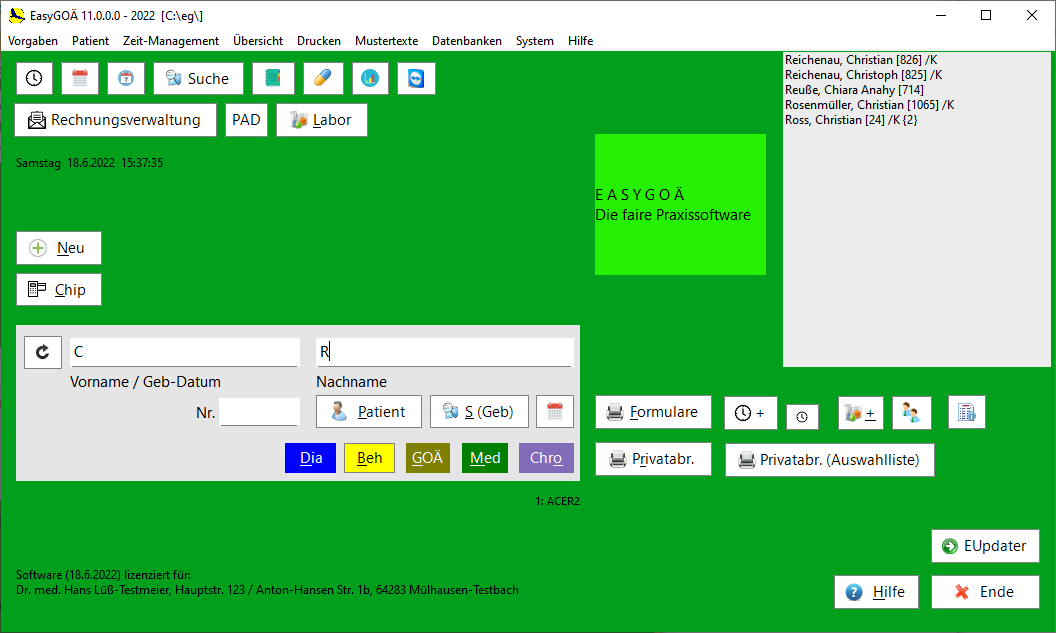
In der Suchliste kann mit Pfeiltasten und durch Blättern mit den Tasten (Bild auf), (Bild ab) manövriert werden.
Anklicken der Treffer läßt den Patient samt Nr. in der Suchmaske erscheinen, wo er mit Bearbeiten oder (Return) bearbeitet werden kann.
Mit Doppelklick wird direkt ins Patientenmenue geschaltet, 1x-Klick übernimmt den Patienten in die Suchmaske, wo direkt in eines der Submenues (z.B. Diagnosen, Leistungen, El. Kartei, Formulardruck, Privatrechnungsdruck) geschaltet werden kann (auch per Schnelltasten <Alt>+s, <Alt>+e usw.).
Patienten können auch über die Übersicht(en) angewählt werden; es erscheint ebenfalls eine Liste zum Anklicken.
Der Knopf "Suchmaske leer" erleichtert den Beginn einer neuen Suche, indem alle Suchfelder automatisch geleert werden.
Die Suchliste kann auch ausgedruckt werden (siehe Befehl "Drucken" im oberen Hauptmenue-Balken).
Es gibt zahlreiche Übersichten, die im Hauptmenue im oberen Balken unter "Übersicht" anwählbar sind. Die Such- bzw. Übersichtslisten bieten einen komfortablen Zugriff auf nach verschiedenen Kriterien selektierte Patienten. So gibt es eine alphabetisch sortierte und eine numerisch sortierte Übersicht.
Die Suchtreffer werden je nach Anzeigekriterium (alphab./num./Privat/Kassen) im Hauptmenue rechts oben in der Suchliste anstelle des Logos angezeigt.
Die numerische und die alphabetische Auflistung bleiben beide solange bestehen (auch im Hintergrund), bis die entsprechende Liste neu gefüllt wird. Klicken auf das kleine Feld links unter der Liste läßt die Suchliste wieder verschwinden.
Zeigt an, welche Patienten mit dem Programm an einem angegebenen Tag bearbeitet worden sind. Hierbei zählen folgende Vorgänge (am betreffenden Stichtag) als Bearbeitungen:
Unter "Drucken" kann die Liste auch ausgedruckt werden, siehe Tagesliste drucken.
Anzeige der Patienten, für die Diagnosen/Leistungsziffern an einem angegebenen Tag eingetragen sind. Sie erhalten hiermit also eine Selektion aller zu einem bestimmten Stichtag behandelten Patienten.
Unter "Drucken" kann die Liste auch ausgedruckt werden, siehe Tagesliste drucken.
Liste der innerhalb der letzten 7 Tage (einschließlich heute) nach diesen Kriterien bearbeiteten Patienten.
(Für Praxismarketing geeignete Funktion)
Diese unter Hauptmenue -> Drucken zu findende Funktion ermöglicht die Erstellung einer Liste aller Patienten, die in diesem Zeitraum Geburtstag haben werden. Diese Liste kann dann in eine Serienbrieferstellung exportiert werden.
Es folgen Hinweise zu weiteren Übersichtsfunktionen:
Die voreingestellte Sortiermethode gibt die Art der alphabetischen Sortierung an, die in den alphabetischen Übersichten angewendet wird. Siehe Wikipedia: Alphabetische Sortierung.
DIN 5007 Variante 1
DIN 5007 Variante 2 (spezielle Sortierung für Namenslisten, etwa in Telefonbüchern)
Beispiel:
| DIN 5007 Var.1 (Lexikon) | DIN 5007 Var.2 (Telefonbuch) |
|---|---|
| … Göbel Goethe Goldmann Göthe Götz … |
… Göbel Goethe Göthe Götz Goldmann … |
Sie können die gewünschte Sortiermethode in der Windows-Systemsteuerung einstellen unter Zeit/Sprache/Region > Region > Formate > Sortiermethode ändern: Wörterbuch oder Telefonbuch (DIN):

Die hier eingestellte Vorgabe gilt dann auch in anderen Programmen und in Listen bei Windows.
Dazu zählen:
Diese Befehle, die im Menue-Balken des Hauptmenues unter "Drucken" zu finden sind, ermöglichen das Drucken folgender Tageslisten:
Es werden die vorgefundenen Details, z.B. Ziffern, mit gedruckt. Und zwar optional mit oder ohne Karteikartendatum. (Bitte beachten: Es wird das auf der Karteikartenseite oben rechts stehende Datum als Referenz verwendet, nicht im Text möglichweise vorkommende andere Datumsangaben!)
Hiermit kann, in Ergänzung zur den Übersichtsfunktionen (Hauptmenue -> Übersicht), einzeln oder kombiniert nach einer Reihe von einzelnen oder beliebig kombinierbaren Kriterien gesucht werden, z.B.:
Entsprechend können auch die anderen Einträge verwendet und kombiniert werden, z.B. "nur Privat" oder "ArztNr.=2" (bei mehreren Ärzten) etc.
Wichtig hierbei ist: Jeder Eintrag schränkt die Suche weiter ein, weil jede weitere Bedingung mit den schon angegebenen Bedingungen kombiniert wird (= logisches UND, nicht ODER!).
Das Suchergebnis wird im Suchfenster des Hauptmenues (im Hintergrund) alphabetisch sortiert angezeigt, so daß bei Bedarf eine neue Suche mit variierten Kriterien ausführt werden kann. Ist die Suche beendet, schließen Sie das Fenster bitte mit "Ende" oder <Esc>. Die im Suchfenster gezeigten Treffer können komfortabel durch Anklicken und <Return> bzw. "Patient" oder per <Alt-d>, <Alt-p> usw. bearbeitet werden.
Außerdem kann über Hauptmenue > Drucken die Suchliste tabellarisch gedruckt oder können die gelisteten Einträge (mit weiteren Daten zum Patienten) exportiert werden → Export der Patientenadressen
Beispiel für eine Suche nach Kriterien (hier: Zeitraum + Medikament "Aspirin") mit rechts im Hauptmenue angezeigten Treffern:

Beispiel für eine Suche ohne Kriterien, nach Bearbeitungszeitraum, mit rechts im Hauptmenue angezeigten Treffern:

Als Platzhalter kann, wo angemerkt, das Fragezeichen (?) angegeben werden, so daß dieses Kriterium stets erfüllt ist, wenn überhaupt ein Eintrag vorhanden ist. Beispiel:
liefert alle Patienten, bei denen im fraglichen Zeitraum Kassenziffern eingetragen stehen.
Doppelkreuz oder Ungleichheitszeichen (#) wird für Negativsuche benutzt. D.h. zu einer eingegebenen Leistungsziffer werden alle Treffer angezeigt, bei denen die Ziffer nicht vorkommt. Beispiele: "#1" als Privatziffer für alle Patienten ohne Ziffer 1, "#01100" als Kassenziffer für alle Patienten ohne Ziffer 01100.
Diese Funktion ist sehr hilfreich, um herauszufinden, wo Lücken bei den abzurechnenden Ziffern vorhanden sind.
Diese Funktion ist kostenpflichtig.
Mit ihrer Hilfe können die Suchergebnisse als Drucktabelle (mit Telefon-Nr., E-Mailadresse und Cave-Text (falls vorhanden) angezeigt und ausgedruckt werden.
Suchergebnisse als Drucktabelle:

Erleichtert die Eingabe der Patientendaten für Familienmitglieder auf der Basis der schon bekannten Daten. Soweit diese im Menue angezeigt werden, müssen sie nicht mehr neu eingegeben werden.
Anzuwählen im Hauptmenue: in der Menueleiste unter "Patient oder rechts unten das Symbol unter "Privatabr". Legt zu einem vorhandenen Patientendaten-Satz einen neuen Eintrag mit Übernahme etlicher Daten an.
Die Funktion kann auch für die UV-Abrechnung zum Anlegen eines UV-/BG-Patienten genutzt werden: --> Hilfe zu "UV-Abrechnung (früher BG)".
Diese Funktion ist in früheren EASYGOÄ-Versionen aus dem Patientenmenue heraus mit dem Knopf "Recall-Organisation zeigen/verbergen" (Knopf ohne Text mit Kalendersymbol) aufzurufen. In aktuellen Versionen von EASYGOÄ findet sie sich als Registerkarte im oberen Bereich des Patientenmenues.
Die Logik von Recalls läßt sich am besten an einem Beispiel erklären:
Nehmen wir an, Sie möchten einmal im Jahr Patienten zu einer Krebsvorsorge einladen, etwa durch Briefanschreiben. Dazu definieren Sie einmalig unter Vorgaben/Programm/Recalls einen Recall-Typ "Krebsvorsorge" und den Zeitraum "12 Monate".
Beispiel für Einträge unter Vorgaben/Programm/Recalls:

Da die Patienten unterschiedliche Behandlungstermine haben, werden die Termine wie soeben erwähnt im Patientenmenue verwaltet. Sie klicken dort am Behandlungstag zu dem entsprechenden Recall-Typ, also "Krebsvorsorge", den entsprechenden Knopf. Dieser addiert zum Tagesdatum den Recall-Zeitraum, also 12 Monate, hinzu und vermerkt im Eintragsfeld das Recall-Stichdatum.
Das Recall-Stichdatum kann auch manuell editiert werden, z.B. wenn Sie bereits erfolgte Behandlungen nachträglich vermerken wollen: dann geben Sie einfach das gewünschte zukünftige Recall-Stichdatum selbst ins Eingabefeld ein.
Beispiel für die Verwaltung des/der Recalls im Patientenmenue:

Nun zur Auswertung der eingetragenen Recalls. Hierzu rufen Sie regelmäßig im Hauptmenue unter "Übersicht/Recalls" den gewünschten Recall-Typ auf; in unserem Beispiel also "Krebsvorsorge". Nun erscheinen rechts im Hauptmenue in der Treffer-/Suchliste diejenigen Patienten, bei denen die Recall-Frist erreicht worden ist und die per Brief angeschrieben werden sollen.
Aufruf der Recalls im Hauptmenue unter "Übersicht/Recalls":

Diese Trefferauswahl kann nun unter "Drucken" und "Exportieren" exportiert und mit der Serienbrief-Funktion, etwa von WORD, OPENOFFICE oder LIBREOFFICE, angeschrieben werden. Näheres hierzu siehe Hilfe zu Export der Patientenadressen.
Sobald der eingeladene Patient behandelt worden ist, wird der beschriebene Zyklus, wie oben begonnen, von neuem durchgeführt.
Außer für Benachrichtungen per Serienbrief kann die Recall-Funktion auch für jede andere Art von zyklischer Überwachung von Behandlungen oder anderen Vorgängen benutzt werden, indem einfach die oben beschriebene Logik angewendet wird.
Mit dieser Hilfsfunktion können veraltete Recalls pauschal für alle Patienten je Recall-Typ gelöscht werden. Dies gilt speziell für "vergessene" Einträge, die immer noch in der Übersicht angezeigt werden (da aufgrund der oben beschriebenen Logik alle in der Vergangenheit liegenden Einträge stets gelistet werden), aber nicht mehr infrage kommen.
Löschen von alten Recalls per Sonderfunktion:

Es gibt Eintragungsmöglichkeiten für Cave-Anzeigetexte:
Kann im Feld "Cave" eingetragen werden und wird dann im Hauptmenue als gut sichtbarer Textbalken in Orange automatisch angezeigt. Voraussetzung ist, daß der Patient vorher angewählt wurde, z.B. durch Aufruf des Patientenmenues, Anklicken der Suchliste, Einlesen einer Chipkarte oder Aufruf eines Menues (Dia, GOÄ, Med usw.).
Anzeige eines Cave-Kurztextes im Hauptmenue

Wird auf einer beliebigen Großtext-Seite des Behandlungen-Menues des fraglichen Patienten eingetragen, und zwar
mit der Titelüberschrift "--- Cave ---". Darunter folgt der frei wählbare Warntext.
Tip: Durch Anwählen des Titels in der Auswahlliste rechts (bei "Titel ->") kann "--- Cave ---" automatisch eingefügt werden.
Das Cave-Eintrag wird dann als orangener Cave-Textbalken angezeigt:
Beispiel:
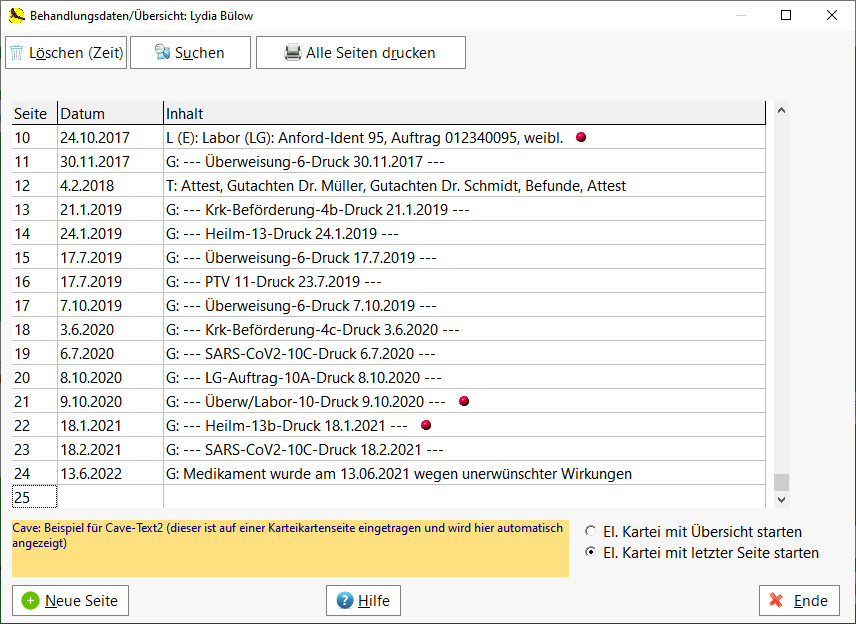
Das Löschen von Patienten entfällt aus rechtlichen Gründen. Stattdessen können einzelne Patienten mit "Patient löschen" deaktiviert werden: via Hauptmenue in der Menueleiste unter Patient zu der unter "Nr." eingegebenen Patienten-Nr. Dieser Patient erscheint dann in keiner Übersicht mehr.
Wichtig: Mit dieser Funktion werden die Adreßdaten des Patienten deaktiviert und alle weiteren Daten (z.B. Abrechnungsdaten, Medikationen, Behandlungsdaten) endgültig gelöscht.
Unter Übersicht -> Inaktive Patienteneinträge anzeigen werden alle gelöschten/deaktivierten Patienten gelistet. Im EUpdateder gibt es unter Service eine Möglichkeit, die Deaktivierung rückgängig zu machen. (Nur die Adreßdaten werden reaktiviert!)
Copyright © 2023
Reschke Kommunikation